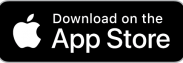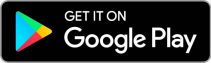Island Mobile Banking & Apps
With the Island app you can:
- Pay bills
- Check balances
- Make transfers
- View transaction history
- Make a Mobile Check Deposit
- Access CardSecure to protect and manager your Island Debit & Credit Mastercards®
- Locate an ATM or branch location
To enroll in Mobile Banking, simply download the Island Mobile Banking App for your smartphone and/or tablet. The iPhone and iPad tablet App is available in the Apple Store and the Android phone and tablet App is available in Google Play. For terms and conditions regarding Island Mobile Banking please click here.
Search for: Island Mobile Banking and Island Tablet Banking.
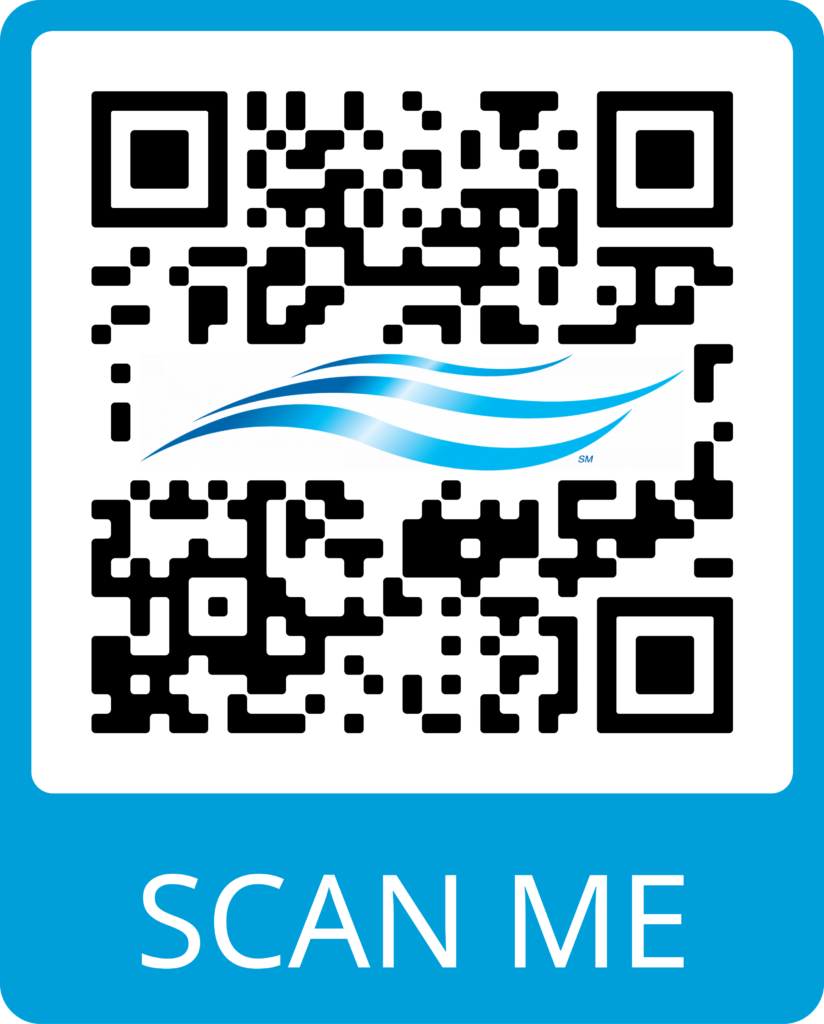
Not sure how to use Mobile Check Deposit? It's Island-easy!
- You can easily deposit a check from your smartphone, or tablet by just snapping a picture!
- The steps below are very important for your check to be deposited correctly.
- You must be logged into the Island Mobile Banking App, once in select “Deposit”
- Sign/Endorse the back of your check, label it with “RCD” (this stands for: Remote Check Deposit) and your member #. (Checks cannot be larger than $2,500.00)
- Enter in the details needed
- Take a picture of the front and back of your check
- Review deposit, then confirm it. A minimum of a two-day hold will be placed on the deposit.
- For more helpful tips on how to make a Mobile Check Deposit, click here.
- Watch the Mobile Banking video above to see how Mobile Check Deposit is done.
- Questions? Please give us a call at 631-851-1100.
Text Banking
Sometimes you need to get answers fast. For just about any phone with text messaging, Text Banking gives you instant answers when you’re on the go:
- Balances
- History
- ATM Locations
- Branch Locations
- Watch Mobile/Text Banking Video above!
To sign up, you must enroll in Mobile through a computer first before being able to receive it on your phone. Login to Online Banking through a computer and click on the Mobile link at the top right. To set up alerts click on Settings, select Security and Alerts, and then click on Alerts to set up the text messaging. Once you’ve enrolled, we will send you a text message containing instructions.
Account Activity Alerts
On the Accounts page, click on the account tile that you wanted to be alerted about. Click the Set alerts link. Alternatively, click on the Settings link and then Security and Alerts to set up or edit alerts. To have alerts set by text message, you must first add your mobile phone. Click on the Mobile link at the top right to get started.
Click here for terms and conditions regarding Island Mobile Banking.
Apple and the Apple logo are trademarks of Apple Inc., registered in the U.S. and other countries. App Store is a service mark of Apple Inc., registered in the U.S. and other countries.
Google Play and the Google Play logo are trademarks of Google LLC.
Educational Tips on Using Mobile Check Deposit
- Before logging into the Mobile Deposit app, close all other apps running in the background on your mobile phone.
- Check cannot be larger than $2,500.00.
- Sign/Endorse the back of your check, and label it with “RCD” and your member #.
- When prompted for the amount, carefully enter the check amount to ensure it matches the amount written on your check.
- Flatten folded or crumpled checks before taking your photos.
- Keep the check within the view finder on the camera screen when capturing your photos. Try not to get too much of the areas surrounding the check.
- Take the photos of your check in a well-lit area.
- Place the check on solid dark background before taking the photo of it.
- Keep your phone flat and steady above the check when taking your photos.
- Hold the camera as square to check as possible to reduce corner to corner skew.
- Make sure that the entire check image is visible and in focus before submitting your deposit.
- No shadows across check.
- All four corners are visible.
- Check is not blurry.
- The MICR line (numbers on the bottom of your check) is readable.
- Please note: A minimum of a two-day hold will be placed on the deposit.
Questions? Please feel free to give us a call at 631-851-1100
Completing Common Tasks in Online Banking
New Online Banking User Interface
How do I..?
Online Banking opens with the Accounts page. Tiles show accounts and loan balance.
On the Accounts page, drag a tile on top of another tile to initiate a transfer. Click on the Transfers tab for more transfer options.
On the Accounts page, click on pay any bill to start a new payment. Click on the Pay Bills tab to launch the full Bill Pay interface.
Click on the Pay Bills tab. On the Payment Center page, click on the Get Bill icon next to the
biller that offers that service.
Click on the Pay Bills tab, and click on the
Transfer From / To other Financials tab.
Click on the Pay People tab, or click on the Pay Bills tab and click on the Pay People tab.
On the Accounts page, click on an account tile to go to the Accounts Details page. Click on the Statements link and then Continue to launch the eStatement for that membership.
On the Accounts page, click the Credit Card account tile to launch the Credit Card details page.
Click on the Trends tab. First-time users will need to accept disclosures and enter their Online Banking logon information to start using.
On the Accounts page, click on the account tile the check was written on. Click on the MORE ACTIONS link. Click Stop payments.
Click on the Mobile link at the top right. The Island Mobile app can also be downloaded from the Apple App Store or Google play. *Must first be enrolled in Island Online Banking. To enroll go to https://online.islandfcu.com/auth/Enrollment
On the Accounts page, click on the account tile that you want to be alerted about. Click the Create Alert link. Alternatively, click on the Settings link and then Security and Alerts to set up or edit alerts. To have alerts sent by text message, you must first add your mobile phone. Click on the Mobile link at the top right to get started.
Click the envelope at the top right to open the Message Center. When the credit union responds, a red number will appear on the envelope icon. You can also set up an alert to be notified by email or text message when the credit union sends you a message.
Click on the Settings link at the top right, then click on Profile.
Click on the Settings link at the top right, then click on Accounts.
On the Accounts page click on an account tile. Click on More Actions, then click Export transactions. Download to Comma Separated, Money, QuickBooks, or Quicken formats.